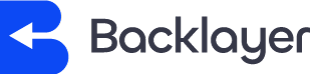To setup email on Outlook 2016:
- Click on the Start Menu (or press the Windows key) and then search for Control Panel
- Once in the Control Panel, in the upper right-hand corner change View by: to Small Icons
- Click on Mail
- When the Mail Control Panel opens, select Show Profiles
- Click Add to add a new profile. Enter any name you wish for Profile Name and click OK
- Select Manual setup or additional server types. Click Next
- Click Internet E-mail and click Next
- In the Add Account window, enter the following information:
- Email Address: enter your email address
- Account Type: Select IMAP from the dropdown menu
- Incoming Mail Server: imap.us.appsuite.cloud
- Outgoing Mail Server (SMTP): smtp.us.appsuite.cloud
- User Name: enter your email address
- Password: Your mailbox password
- Click on More Settings then click the Outgoing Server tab
- Check the box for My outgoing server (SMTP) requires authentication
- Check the box for Use same settings as my incoming mail server
- Change Use the following type of encrypted connection to SSL
- Change the Server Port Numbers to the following:
- Incoming server (IMAP): 993
- Outgoing server (SMTP): 465
- Click OK
- Click Next. Outlook will now attempt to send a test message using the settings you have just put in. If everything was entered correctly, the message will send out successfully
- Congratulations! You have now setup Outlook to work with your Mailbox. Please wait 15 minutes before troubleshooting to allow for mail to download.