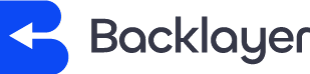Para configurar el correo electrónico en Apple Mail:
- Inicie Mail. Si Mail no está en su dock, Comando (⌘) +Barra espaciadora. A continuación, escribe Mail en la búsqueda de Spotlight. Presione Entrar para iniciar la aplicación Correo.
- En Correo, haz clic en Correo en la parte superior izquierda. A continuación, seleccione Agregar cuenta en el menú desplegable
- En la ventana emergente, seleccione Otra cuenta de correo y haga clic en Continuar
- En la siguiente pantalla, introduzca la siguiente información:
- Nombre: Introduce tu nombre y apellido
- Dirección de correo electrónico: Ingrese su dirección de correo electrónico
- Contraseña: Escriba la contraseña de su buzón
- Haz clic en Iniciar sesión
- Verá una alerta que dice No se puede verificar el nombre de la cuenta o la contraseña. Junto con esta alerta, verá más campos que requieren información adicional. Rellene los siguientes datos:
- Dirección de correo electrónico: Ingrese su dirección de correo electrónico
- Nombre de usuario: Vuelva a introducir su dirección de correo electrónico
- Contraseña: la contraseña de su buzón
- Tipo de cuenta: IMAP
- Servidor de correo entrante: imap.us.appsuite.cloud
- Servidor de correo saliente: smtp.us.appsuite.cloud
Nota importante: Apple Mail generalmente borrará el campo Nombre de usuario después de ingresar los campos Servidor de correo entrante y saliente. Asegúrese de que su nombre de usuario se complete con su dirección de correo electrónico después de ingresar la información del servidor y antes de hacer clic en iniciar sesión
- Haz clic en Iniciar sesión
- Seleccione las opciones de sincronización deseadas. Puede dejar los valores predeterminados activados
A continuación, configuraremos su Mac para sincronizar sus diversas carpetas IMAP y evitar que aparezcan carpetas duplicadas. A esto lo llamamos Mapeo de Carpetas; a continuación se detallan los pasos para hacerlo
- En Correo, haz clic en Correo en la parte superior izquierda. A continuación, selecciona Preferencias
- Seleccione la pestaña Cuentas en la parte superior de la ventana y, a continuación, seleccione su cuenta de correo electrónico IMAP en el panel izquierdo
- Seleccione la ficha Comportamientos del buzón
- Haga clic en el menú desplegable Buzón enviado y seleccione la carpeta Enviado que aparece debajo de su dirección de correo electrónico(no la carpeta que aparece en"En mi Mac")
- Haz clic en el menú desplegable Buzón de correo no deseado y selecciona la carpeta de correo no deseado que aparece debajo de tu dirección de correo electrónico(no la carpeta que aparece en Mi Mac)
- Haz clic en el menú desplegable Buzón de papelera y selecciona la carpeta Papelera que aparece debajo de tu dirección de correo electrónico (no la carpeta que aparece en Mi Mac)
Por último, nos aseguraremos de que la configuración de nuestro servidor SMTP sea correcta, ya que Apple Mail tiende a cambiarla automáticamente durante la configuración.
- Mientras aún está en la pantalla Cuentas, haga clic en la pestaña Configuración del servidor, junto a Comportamientos del buzón
- En Cuenta de correo saliente, desactive la opción Administrar automáticamente la configuración de conexión . (Asegúrese de hacerlo bajo SMTP, y no IMAP, ya que tienen la misma casilla de verificación) esto desbloqueará una nueva área a continuación
- Cambiar el número de puerto a 587
- Haga clic en el botón Guardar en la parte inferior derecha
- Cierre la ventana Cuentas
- Finalmente, vuelva a la aplicación Correo. Su correo debería comenzar a descargarse en breve si aún no lo ha hecho. Espere 15 minutos para que se descargue el correo antes de solucionar cualquier problema.
Configurar el correo electrónico con Outlook en un Mac:
Inicie Outlook.
Nota: Si nunca ha configurado el correo electrónico en Outlook, puede saltar al Paso 5
- Seleccione Preferencias en el menú desplegable de Outlook
- Seleccione Cuentas
- Seleccione Agregar cuenta de correo electrónico
- Introduce tu dirección de correo electrónico
- Outlook a veces seleccionará automáticamente Exchange como tipo de cuenta. Haga clic en Not exchange en la esquina superior derecha para cambiar el tipo de cuenta
- Seleccione IMAP/POP en la parte inferior
- Introduzca los siguientes detalles:
- Dirección de correo electrónico: ingrese su dirección de correo electrónico
- Nombre de usuario: introduzca su dirección de correo electrónico
- Contraseña: introduzca la contraseña de su buzón
- Servidor entrante: imap.us.appsuite.cloud
- Puerto: 993
- Usar SSL para conectarse: Checked
- Servidor saliente: smtp.us.appsuite.cloud
- Puerto: 587
- Usar SSL para conectarse: Checked
- Dirección de correo electrónico: ingrese su dirección de correo electrónico
- Haz clic en Iniciar sesión
- Haga clic en Listo
- Ya está. Debería ver la ventana principal de Outlook y su correo electrónico debería comenzar a descargarse en breve. Espere 15 minutos para que se descargue el correo electrónico antes de solucionar problemas