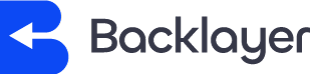Check Custom Folders
First login to the OX App Suite via https://us.appsuite.cloud/appsuite/. Then, check to see if the email was archived, deleted, marked as spam or filtered to another email folder:
- In the Mail application, click in the search box and enter some information that’s in the missing email.
- Then to the right of the search box click “Inbox” and select “All Folders” from the dropdown menu.
- This will allow you to search in all folders including your Archive, Trash and Spam folders.
- Alternatively, you can just click in each folder for Spam, Trash and Archive to see if the missing email is there.
If you find the missing email or emails in another folder, select the email or emails and drag and drop them into the Inbox folder.
Check for Forwarders
If you still can’t find your missing email, can check if it was auto forwarded to another account:
When you set up Auto forward, you can choose whether the original emails are kept or deleted.
- Click Settings on the top right. Click “Mail” from the left side of your screen.
- Then click “Auto forward” to check your settings.
- Is Auto forward on and sending your emails to another email address?
- If so, check if you’ve selected “Keep a copy of the message”.
- If you haven’t, then tick the box next to “Keep a copy of the message” so that a copy of all incoming email is saved in your inbox as well as forwarded to the other email address
- Then click “Apply changes”.
If this option was not selected before your missing email will be in the account that it was forwarded too.
Check Deleted Emails and Spam Folders
If you still can’t find certain emails the email may have been deleted or sent to spam. Deleted emails are sent to your trash folder.
If an email is marked as spam, it stays in your spam folder for 30 days. After 30 days, emails are permanently deleted from your spam folder.